Visual Studio 2019 community 오프라인 설치
Visual Studio 2019는 다양한 버전이 있는데, 그 중에서 Community 버전은 학생 및 개인용으로 사용할 때는 무료이다.
인터넷 연결이 되는 곳에서는 Microsoft 공식 홈페이지를 통해 손쉽게 Visual Studio 2019 community를 설치할 수 있다. 하지만 인터넷 연결이 되지 않는 곳에서 원활하게 Visual Studio 2019 community를 설치하기 위해서는 다음과 같은 과정이 필요하다. 아래 링크를 참고하자.
오프라인 설치 만들기 - Visual Studio | Microsoft Docs
오프라인 설치 만들기 - Visual Studio
불안정한 인터넷 연결 또는 낮은 대역폭이 있는 경우 Visual Studio를 오프라인으로 설치하는 방법에 알아봅니다.
docs.microsoft.com
나는 Fortran 언어를 사용하여 코드를 작성하기 위해서 Visual Studio의 'C++ 데스크톱 개발' 기능을 이용하고자 하며, 이에 대한 내용을 정리하였다.
1. Visual Studio 부트스트래퍼 다운로드
VS(Visual Studio)를 다운로드 받고 설치를 진행하기 위한 인스톨러 파일이다.
나는 Community 버전이 필요하므로 위 링크의 가장 위에 위치한 설치파일을 다운받았다.
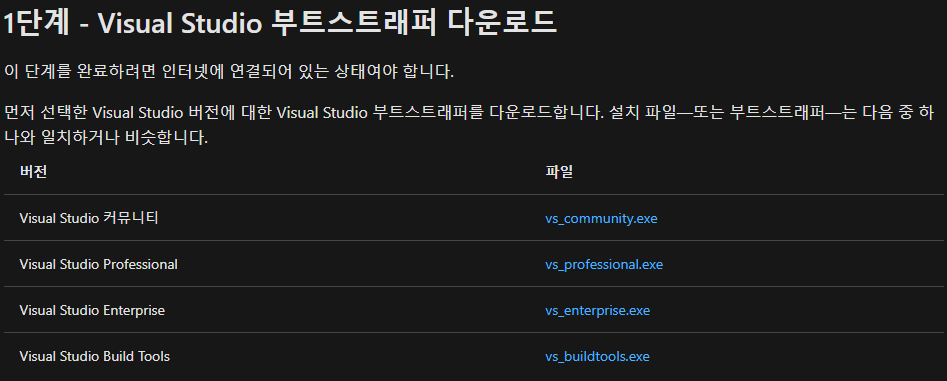
2. 로컬 설치 캐시 만들기
원하는 VS의 기능에 따라 명령 프롬포트에 입력해야하는 코드가 다르다.
- C++ 데스크톱 개발의 경우, 아래의 코드를 복사한다.
vs_community.exe --layout c:\vslayout --add Microsoft.VisualStudio.Workload.NativeDesktop --includeRecommended --lang en-US- 복사한 코드를 다운로드 받은 부트스트래퍼 설치 파일(vs_community.exe)이 있는 경로의 폴더를 연다. 이때, 초기에 부트스트래퍼 설치 파일을 받으면 v_community의 파일명 뒤에 숫자가 붙어있는데 이를 이름 변경을 통해 vs_community.exe로 변경한다.
- 열려있는 폴더 상단에 위치한 경로창(directory 창)에서 cmd를 입력하고 엔터를 치면, 명령프롬포트 창이 뜨고 자동으로 해당 경로가 입력되어 있다.
- 그리고 복사한 코드를 입력하면 오프라인 설치를 위한 다운로드가 진행된다.
다운로드가 완료되면 c:\vslayout 경로에 VS 설치를 위한 파일이 설치되어 있는 것을 확인할 수 있다.
3. 로컬 캐시에서 Visual Studio 설치
- 설치를 원하는 컴퓨터에 c:\vslayout 폴더를 복사하여 붙여넣기한다.
- 설치를 원하는 컴퓨터에 동일한 경로를 가지도록 vslayout 폴더를 옮긴다.
- 명령 프롬포트 창을 열어 아래와 같은 코드를 입력한다. 아래 코드는 나의 경우 C++ 데스크톱 개발을 위한 코드로 로컬 설치 캐시를 만들었기 때문에 코드를 다음과 같이 변경하여 입력한다.
c:\vslayout\vs_community.exe --noweb --add Microsoft.VisualStudio.Workload.NativeDesktop --includeRecommended
작성된 코드를 로컬 설치 캐시를 만들때의 코드와 비교하면,
vs_community.exe --layout c:\vslayout -> c:\vslayout\vs_community.exe --noweb
로 변경되고,
VS 사용 언어와 관련된
--lang en-US 는 삭제된 것을 알 수 있다.
위 코드를 활용하여 아래 그림과 같이 명령프롬포트 창에 입력한다.

VS의 설치가 시작되는 것을 알 수 있다.

나의 경우 C++ 데스크톱 개발로 정해서 설치 파일들을 다운로드했기 때문에 C++ 데스크톱 개발에 체크가 되어 있다. 다른 기능들은 인터넷에 연결되어 있지 않으면 설치할 수 없다.
참고: Community 버전은 무료이지만, 계정에 로그인해야 정상적으로 활성화가 되어 사용할 수 있다. 따라서 인터넷에 연결되지 않는 PC에서 사용하더라도 30일 이내에 계정 로그인을 통해(인터넷 필요) 활성화를 해야 원활히 사용가능하다.